Quản lý công việc bằng Google Sheet là một trong những phương pháp phổ biến được nhiều doanh nghiệp áp dụng để triển khai và theo dõi tiến độ công việc. Với những tính năng hữu ích, google sheet là công cụ đắc lực hỗ trợ các nhà quản lý điều hành công việc một cách trơn tru, nâng cao năng suất cho đội nhóm. Bài viết dưới đây sẽ cung cấp đến bạn những thủ thuật quản lý công việc bằng Google Sheet hiệu quả cùng 6+ Mẫu quản lý công việc bằng Google Sheet chuyên nghiệp nhất
1. Các tính năng nổi bật của Google Sheet trong quản lý công việc
Google Sheet là phần mềm bảng tính trực tuyến được phát triển bởi Google, cho phép người dùng tổ chức và xử lý một lượng lớn thông tin dữ liệu với nhiều mục đích khác nhau. Nhờ tính phổ biến và hữu dụng, Google Sheet được sử dụng bởi hàng triệu người dùng trên toàn cầu, từ các cá nhân muốn tổ chức, sắp xếp công việc, lịch trình một cách khoa học cho đến những tổ chức lớn ứng dụng để lập kế hoạch dự án.
Tạo bảng tính online
Cũng giống như Excel hay các phần mềm bảng tính khác, Google Sheet cho phép người dùng tạo lập bảng tính để nhập và xử lý dữ liệu phục vụ cho quản lý công việc. Tuy nhiên, Google Sheet là ứng dụng bảng tính được phát triển trên nền điện toán đám mây, nghĩa là người dùng có thể tạo bảng tính online và làm việc trực tuyến mọi lúc mọi nơi trên bất kỳ thiết bị nào. Các nhóm có thể cộng tác và làm việc với nhau ở bất cứ đâu theo thời gian thực.
Lưu trữ tài liệu tự động
Một điểm mạnh lớn nhất của Google Sheet so với các phần mềm bảng tính tại chỗ khác là Google hỗ trợ lưu trữ tài liệu tự động mà không cần sử dụng đến thao tác lưu (Ctrl + S). Mọi chỉnh sửa, thay đổi nhỏ nhất của người dùng trên trang tính đều được Google Sheet tự động lưu lại. Từ đó giảm thiểu nguy cơ mất dữ liệu và gián đoạn trong quản lý công việc khi người dùng quên lưu trang tính.
Công cụ đa dạng
Với hơn 400 chức năng bảng tính, google sheet cung cấp bộ công cụ toàn diện giúp bạn thực hiện đa dạng các tác vụ từ cơ bản đến nâng cao. Các tính năng phổ biến như hàm tính toán, bảng biểu,… rất dễ dàng thao tác, cho phép người dùng xử lý dữ liệu một cách nhanh chóng, thuận tiện. Nhờ vậy mà Google Sheet đáp ứng được đa dạng các nghiệp vụ khác nhau trong tổ chức như hoạch định ngân sách, theo dõi tiến độ, lập kế hoạch công việc, tạo báo cáo,…
Hệ thống cộng tác nhóm làm việc
Google Sheet được ví như một hệ thống quản lý công việc cộng tác bởi công cụ này cho phép các thành viên chia sẻ và cùng nhau chỉnh sửa bảng tính trong thời gian thực. Thay vì phải gửi tài liệu qua email cho nhiều người, một tài liệu duy nhất có thể được mở và chỉnh sửa đồng thời bởi nhiều người dùng trong cùng một thời điểm. Bất kỳ thay đổi nào mà cộng tác viên thực hiện đều được ghi lại và có thể theo dõi thông qua Lịch sử sửa đổi.
Bên cạnh đó, Google Sheet cũng cung cấp tính năng trò chuyện trực tiếp trên trang tính, cho phép các cộng tác viên thảo luận và đưa ra những đề xuất sửa đổi
Tham khảo thêm:
- Xin lỗi là gì? Ý nghĩa, cách xin lỗi trong từng trường hợp
- Tự lập – Kỹ năng cần được rèn luyện và mài dũa từ lúc nhỏ
2. Những thủ thuật quản lý công việc bằng Google Sheet hiệu quả
Chia sẻ file Google Sheet
Google Sheet cho phép người dùng cộng tác và làm việc cùng nhau trên một bảng tính công việc bằng cách chia sẻ file đến cho những thành viên khác. Nhà quản lý chỉ cần mở quyền truy cập và gửi link đến cho nhóm của mình để họ thực hiện nhiệm vụ ngay trên bảng tính. Để thực hiện chia sẻ file Google Sheet, bạn cần làm theo các bước sau:
 Cách chia sẻ file quản lý công việc bằng Google Sheet
Cách chia sẻ file quản lý công việc bằng Google Sheet
Trên thanh taskbar của trang tính chọn “Tệp” => Chọn “Chia sẻ” => Chọn “Chia sẻ với người khác” => Lựa chọn đối tượng mà bạn muốn chia sẻ file bằng cách Nhập email người nhận hoặc Chọn chia sẻ với bất kỳ ai có đường liên kết => Thiết lập chế độ chia sẻ bằng cách chọn 1 trong 3 option:
- Chỉ xem: Người dùng chỉ muốn cho các thành viên khác xem và nắm bắt được thông tin về kế hoạch công việc, không cho họ thực hiện các thao tác chỉnh sửa
- Nhận xét: Người dùng muốn các thành viên khác hoặc lãnh đạo cấp trên nhận xét, góp ý sửa đổi để hoàn thiện bản kế hoạch
- Chỉnh sửa: Người dùng cho phép các thành viên làm việc và chỉnh sửa trực tiếp trên bảng tính
Sau khi đã thiết lập chế độ share, chọn “Sao chép liên kết” để gửi file đến cho những người bạn muốn chia sẻ.
Giao việc trực tiếp trên Google Sheet
Với tính năng “Nhận xét”, nhà quản lý sẽ không cần phải thực hiện thao tác gửi file hay nhắn tin riêng cho nhân viên mà có thể trực tiếp giao việc ngay trên bảng tính bằng cách:
Chọn ô chứa công việc cần thực hiện => Chọn Comment => Nhập “@” để tag địa chỉ email của người nhận => Tích vào ô “Giao cho…” => Thêm nhận xét
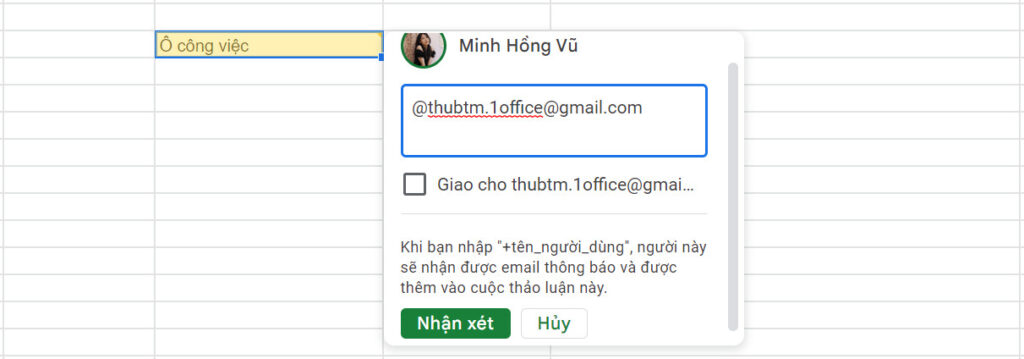 Giao việc trên Google Sheet
Giao việc trên Google Sheet
Sau khi đã thêm nhận xét, một email tự động sẽ được gửi trực tiếp đến người chịu trách nhiệm thực hiện công việc. Nhân viên sẽ nhận được thông báo về công việc và được thêm vào trang tính ngay lập tức.
Tạo danh sách lựa chọn trong Google Sheet
Khi quản lý công việc bằng Google Sheet, có những cột sẽ có các thông tin lặp lại như Người phụ trách, Trạng thái công việc,… Đối với những ô này, ta sẽ sử dụng Danh sách thả xuống (Drop list) để nhập thông tin thay vì phải thực hiện các thao tác nhập liệu lặp lại thủ công, mất thời gian.
Để tạo được Drop list, bạn cần thực hiện các bước sau:
Chọn dải ô cần nhập dữ liệu => Chọn “Dữ liệu” => Chọn “Xác thực dữ liệu” => Tại dòng Tiêu chí chọn “Danh sách mục” sau đó nhập các Option để lựa chọn vào ô bên cạnh, mỗi option được phân tách với nhau bằng dấu “,” => Lưu
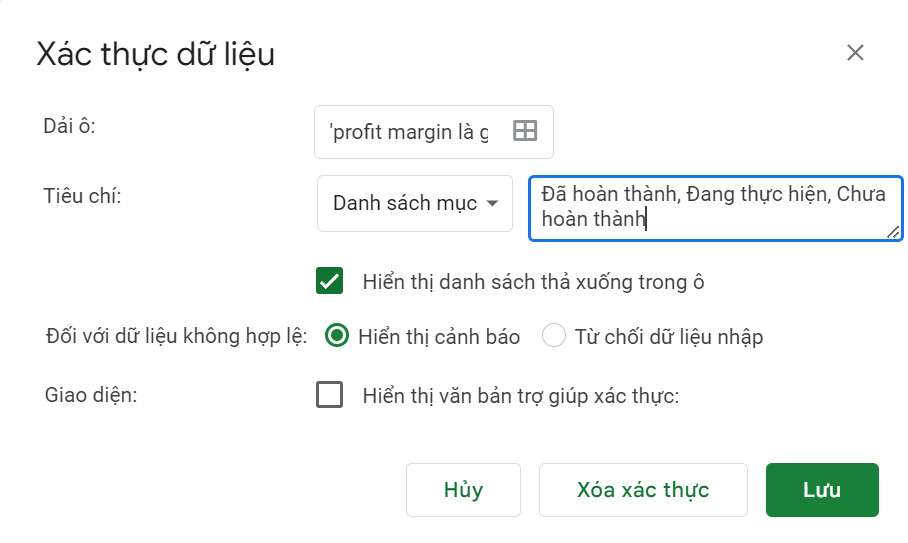 Tạo danh sách trong Google Sheet
Tạo danh sách trong Google Sheet
Với Drop list, các thành viên chỉ cần bấm vào danh sách là lựa chọn 1 option trong danh sách đã cho sẵn để nhập dữ liệu vào ô
Lọc dữ liệu trên Google Sheet
Một thao tác quan trọng khi quản lý công việc bằng Google sheet đó là lọc ra những đầu việc nào đã hoàn thành, đầu việc nào chưa thực hiện để thuận tiện cho việc theo dõi và xử lý công việc. Để lọc ra các ô chứa dữ liệu cần tìm trên Google Sheet, bạn sẽ cần dùng đến tính năng Bộ lọc (Filter):
Chọn hàng cần lọc dữ liệu => Tại thanh taskbar chọn “Dữ liệu” => Chọn “Tạo bộ lọc” => Nhấn vào biểu tượng Bộ lọc ở ô đầu tiên của cột => Chọn trường cần lọc
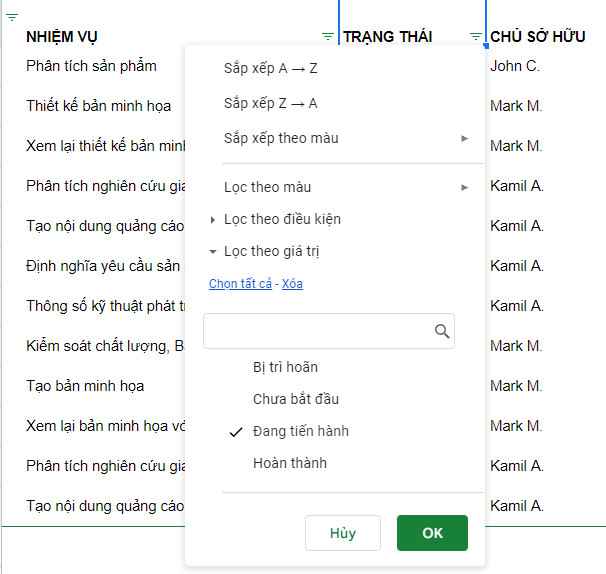 Lọc dữ liệu trên Google Sheet
Lọc dữ liệu trên Google Sheet
Ngoài ra người dùng có thể thiết lập các chế độ lọc như “Sắp xếp A-Z”, “Lọc theo màu”, “Lọc theo điều kiện”
Tạo checkbox trên Google Sheet
Ô checkbox trên Google Sheet được dùng để đánh dấu những đầu việc đã hoàn thành, giúp quản lý và các thành viên nắm bắt được tiến độ thực hiện nhanh chóng, dễ dàng khi nhìn vào trang tính. Để tạo checkbox, tại ô cần chèn chọn “Hộp kiểm”, sau đó kéo xuống các ô bên dưới để tạo thành một list checkbox. Khi thực hiện xong một đầu việc, nhân viên chỉ cần tích vào ô checkbox để đánh dấu công việc đã hoàn thành.
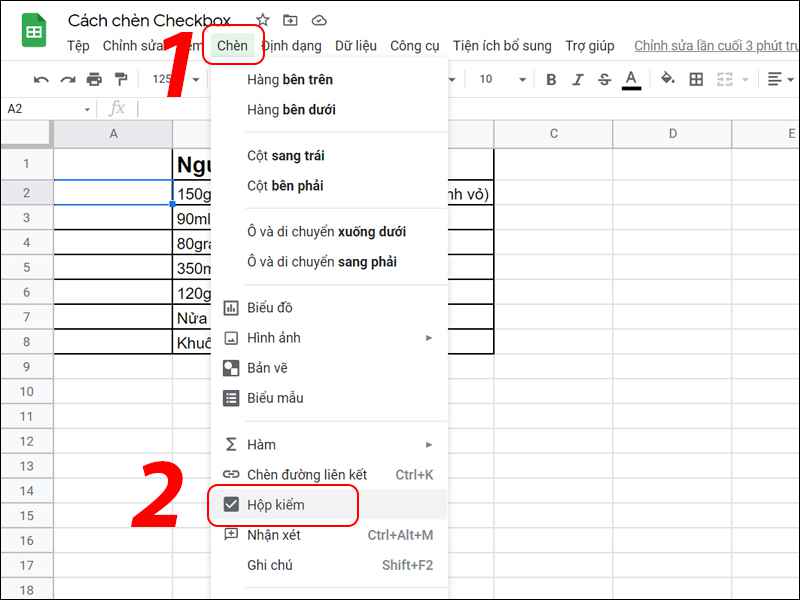 Chèn checkbox trên google sheet
Chèn checkbox trên google sheet
Quản lý tiến độ công việc bằng Google Sheet
Kanban là một trong những mô hình được ứng dụng nhiều nhất để quản lý tiến độ công việc bằng Google Sheet. Các thẻ kanban trực quan hóa quy trình làm việc theo các giai đoạn như chờ thực hiện, đang thực hiện, đã hoàn thành,… giúp người dùng theo dõi và cập nhật tiến độ công việc một cách nhanh chóng, dễ dàng.
- Để xây dựng được biểu đồ Kanban quản lý công việc bằng Google Sheet, trước hết bạn cần tạo 1 bảng gồm 3 cột với các header tương ứng là Chờ thực hiện – Đang thực hiện – Đã hoàn thành.
- Sau đó, các thành viên sẽ cập nhật những đầu công việc vào các cột tương ứng để theo dõi.
- Khi một đầu việc chuyển sang giai đoạn tiếp theo, người dùng chỉ cần thao tác kéo thả công việc sang ô kế tiếp để cập nhật tiến độ.
- Ngoài ra, bạn có thể cài đặt hàm COUNT ở đầu mỗi cột để nắm bắt được số lượng các công việc trong mỗi giai đoạn.
 Quản lý tiến độ công việc bằng google sheet
Quản lý tiến độ công việc bằng google sheet
3. TẢI MIỄN PHÍ 6 biểu mẫu quản lý công việc bằng Google Sheet chuyên nghiệp nhất 2022
Để giúp công tác quản lý công việc trở nên trơn tru và hiệu quả, 1Office cung cấp tới các nhà quản lý bộ biểu mẫu quản lý công việc bằng Google Sheet chuyên nghiệp bài bản nhất 2022. Với đa dạng các biểu mẫu như Gantt chart, Timeline, Kanban, bộ template quản lý công việc bằng Google Sheet chắc chắn sẽ là trợ thủ đắc lực giúp nhà quản lý cũng như các thành viên lập kế hoạch, theo dõi tiến độ và đánh giá hiệu quả công việc một cách tốt nhất.
Tham khảo thêm:
- Top 10 phần mềm quản lý công việc trên điện thoại hiệu quả nhất
- TOP 9 Phần mềm quản lý công việc miễn phí đáng dùng
- 11 cách quản lý công việc hiệu quả nhất mà bạn cần ghi nhớ
4. Ưu điểm và hạn chế của quản lý công việc bằng Google Sheet
| Ưu điểm | Hạn chế |
|
|
Có thể nói, quản lý công việc bằng google sheet chỉ là giải pháp tạm thời và mang tính hỗ trợ trong các hoạt động vận hành của doanh nghiệp. Còn nếu như doanh nghiệp muốn tổ chức và quản lý công việc một cách hệ thống và liên kết với các phân hệ khác như nhân sự, tài chính, bán hàng,… thì google sheet chưa phải là một giải pháp toàn diện.
5. Quản lý công việc thời kỳ 4.0 với phần mềm 1Office
Trong kỷ nguyên công nghệ số, công tác quản trị công việc đã trở nên dễ dàng và chuyên nghiệp hơn bao giờ hết với sự trợ giúp của những phần mềm quản lý công việc chuyên dụng. Trên thị trường hiện nay, 1Office là giải pháp quản lý công việc hàng đầu được người dùng ưa chuộng và tin tưởng, được đánh giá là nền tảng quản lý tổng thể công việc và quy trình tốt nhất hiện nay. 1Office cung cấp những tính năng ưu việt như:
- Lên kế hoạch công việc: Tùy chọn thêm các thành phần cho công việc như các đầu công việc cha, con, ngày bắt đầu – kết thúc, tiêu chí thực hiện
- Giao việc cụ thể, chi tiết đến từng người, từng phòng ban. Công việc sẽ được tự động cập nhật vào lịch biểu của người thực hiện
- Quản lý và giám sát công việc: Áp dụng hai phương pháp là phương pháp Kanban và Biểu đồ Gantt giúp bạn dễ dàng cập nhật trạng thái công việc và theo dõi chi tiết tiến độ thực hiện
- Báo cáo hiệu quả công việc: Tự động cập nhật % công việc hoàn thành và tạo bảng báo cáo trực quan dưới dạng Dashboard, hỗ trợ đánh giá hiệu suất làm việc của nhân viên một cách chính xác.
Bài viết trên đây của chúng tôi đã cung cấp cho độc giả phương pháp quản lý công việc bằng Google Sheet hiệu quả kèm mẫu file excel quản lý công việc. Đồng thời đưa ra giải pháp công nghệ quản lý công việc ưu việt thay cho Google Sheet. Để được tư vấn miễn phí và trải nghiệm dùng thử phần mềm 1Office, hãy liên hệ với chúng tôi theo thông tin bên dưới.

